Tabla de Contenidos
¿Qué es Duck DNS?
Lo primero para no empezar la casa por el tejado es empezar definiendo qué es Duck DNS y por qué lo ncesitas. Partimos de la base de que tenemos instalado el cerebro del sistema (como suena eso…), es decir, Home Assistant, pero la dirección IP que le ha asignado el router solo es accesible desde tu ordenador, o mejor dicho, desde la red de tu casa; se trata de una IP interna. ¿Qué quiere decir esto? Que si nos vamos al parque de enfrente, no podremos acceder a Home Assistant poniendo “192.168.1.108” ( o la IP que le haya asignado en tu caso) en el navegador de internet que tengamos en el móvil.
Precisamente para eso sirve Duck DNS, para que podamos acceder a nuestro sistema desde cualquier lugar de Internet sin tener que estar en nuestra red local, en nuestra casa. ¿Lo quieres, no? Pues vamos con el manual…
Breve explicación técnica sobre redes
No pretendemos aburrirte con explicaciones técnicas sobre el funcionamiento de las redes TCP/IP y toda esa terminología, pero sí darte un pequeño barniz para que puedas entender lo que ocurre. Como hemos comentado justo antes, las IPs (direcciones que otorga el router a cualquier dispositivo que se enchufa a él) que obtenemos en nuestra Raspberry con Home Assistant son del tipo 192.168.x.x. Esto es lo que hemos llamado dirección interna, y es un concepto muy importante ya que esa identificación sólo sirve dentro de nuestra red local. Es decir, si tenemos otro ordenador conectado en el mismo router podremos acceder a la Raspberry, pero el problema viene cuando estamos en la calle y también queremos acceder, en cuyo caso no será posible; para poder acceder desde fuera necesitamos una IP que se pueda «ver» desde cualquier sitio, lo que se conoce como una IP pública.
¿Y quien tiene una IP pública? Pues precisamente el router, ya que nuestro operador telefónico asigna IPs públicas a los dispositivos que instala en los hogares de los clientes.
Es decir, desde el parque conectándonos con nuestro móvil podríamos acceder a esa IP pública, pero claro, esa IP pública es el propio router, no nuestra Raspberry. Para hacer que conteste la Raspberry tenemos que establecer una «redirección» en el router, de forma que cuando reciba información destinada a Home Assistant sea capaz de entenderla y redirigirla.
De esta forma ya hemos resuelto otro problema, el de la visibilidad de nuestro sistema domótico desde el exterior, pero existe otra dificultad añadida. La IP pública que nos asigna el proveedor de Internet cambia periódicamente, lo que significa que en el momento en que se produzca un cambio ya no podríamos acceder al sistema.
¿Cómo podemos resolver esto? Realmente en Internet nunca usamos las IPs, sino que asociamos los «nombres de dominio» que nunca van a cambiar. Así, supongamos que queremos que nuestro sistema domótico escuche en la dirección sistemadomotica.duckdns.org. Este dominio quedará ligado con la IP pública de nuestro router, y cada vez que cambie la IP pública del mismo nuestro dominio apuntará de forma automática a esa nueva IP, con lo que siempre estará disponible en sistemadomotica.duckdns.org.
A grandes rasgos, esto es precisamente lo que vamos a conseguir con DuckDNS, que nuestro sistema esté siempre accesible. Para ello, este addon nos dará un dominio (sistemadomotica.duckdns.com) que apuntará siempre automáticamente a la IP de nuestro router. Veamos cómo podemos conseguirlo.
Cómo configurar Duck DNS
Por tanto, nos quedan unos pasitos para poder tener el cerebro instalado y accesible desde cualquier lugar del mundo:
Vamos a la parte de addons (Complementos que podemos instalarle) de nuestro cerebro:
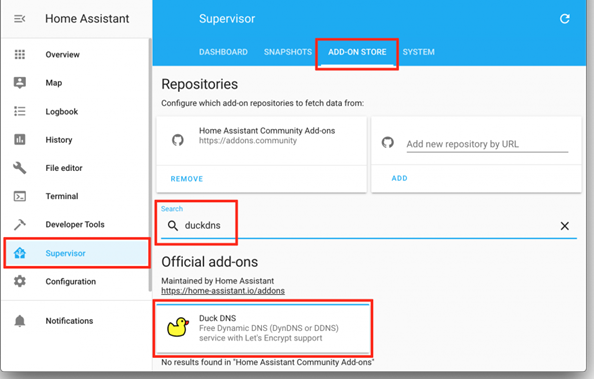
Instalamos y lo dejamos en barbecho hasta que lo usemos posteriormente…
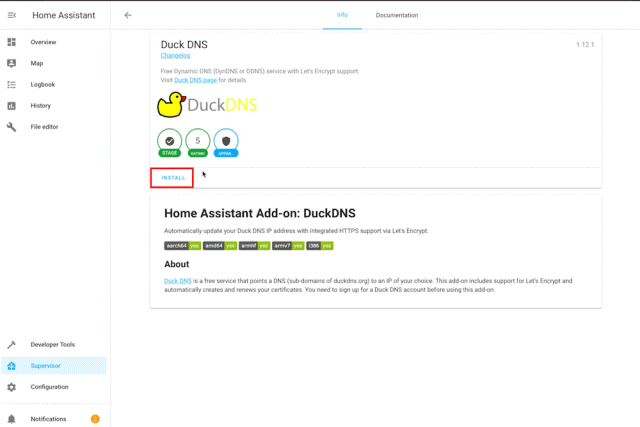
Ahora vamos a nuestro router de nuevo. Vaya mareo. Pero tranquil@, ya queda poco. Si no sabes como hacerlo, puedes seguir este post donde te explicamos como acceder. Una vez estés dentro, tenemos que hacer varias cosas:
Establece la dirección IP (El número ese 192.168.1.108 o el que tú tengas) la tienes que dejar fija en el router para que tu Raspberry Pi siempre tenga esa dirección asignada y no cambie nunca. De nuevo cada marca de router tiene su opción de menú y su sistema para hacerlo. Te toca Googlear un poco para averiguarlo. Debería ser una pantalla parecida a esta:

Otra cosa más. Hay que configurar una “redirección interna” (ver apartado Breve explicación técnica sobre redes) dentro de nuestro router. Eso significa que cuando llamemos a nuestro cerebro (Home Assistant) desde fuera de casa, el router internamente te redirigirá a la IP y puerto donde tienes instalado el cerebro (Home Assistant). Parece un rollo complicado, pero necesario. Como el paso anterior, cada router maneja esta opción desde un apartado o página diferente. Búscala. En mi caso es así:

¡¡Venga no te quejes tanto!! Estas aprendiendo un montón y ya casi has terminado. Vamos a la página web de Duck DNS. Selecciona una cuenta para registrarte y continua.

Elige un nombre para tu hogar (es el dominio comentado anteriormente), para el cerebro de tu casa. Intenta que no sea algo complicado y que sea fácil de escribir, piensa que tendrás que teclearla en el ordenador cada vez que quieras acceder.

Cuando lo tengas, escríbelo y presiona «agregar dominio». En la parte superior de la pantalla verás un «Token», que es una larga cadena alfanumérica de caracteres; esto es lo que necesitaremos para que el complemento Duck DNS funcione en Home Assistant. Apuntala y cópiala como si no hubiera un mañana.
Volvemos a Home Assistant. Habíamos dejado el addon instalado pendiente de finalización. ¿Os acordáis o no? Vale pues vamos a donde lo teníamos instalado y deberíamos ver una pestaña de “Configuración” en la parte superior. Fíjate bien:

Ahora lo último de verdad. Vamos al fichero de configuración de Home Assistant. Sí, lo sé, es la primera vez que lo hacemos en todo este manual, no te preocupes, te voy a decir como acceder a él. Fíjate en la imagen que te muestro:

Pega estas líneas en el archivo de configuración:
http:
base_url: https: //TU_DOMINIO_AQUÍ.duckdns.org
ssl_certificate: /ssl/fullchain.pem
ssl_key: /ssl/privkey.pem
¡¡¡Ya está!!! Solo tenemos que reiniciar y cruzar los dedos. Sí, ya sé que es el primero reinicio. Tienes que ir a “Configuración”, luego a “Controles de servidor” y darle a “Reiniciar”.

Notarás que no puedes volver a conectarte en la misma página de navegador en la que lo tienes abierto. Esto se debe a que actualmente su ubicación es 192.XXX.YYY.ZZZ:8123, pero ahora necesitamos acceder a él «externamente». Espera uno o dos minutos para que se reinicie y luego escribe tu DOMINIO COMPLETO en la barra de URL, incluido https://. De lo contrario, no se conectará.
Si has hecho todo lo que se describe en esta guía, debería aparecer la pantalla de inicio de sesión de usuario estándar, donde podrás iniciar sesión con tu nombre de usuario y contraseña.