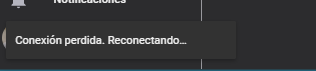En la página oficial de Home Assistant ya existe un manual muy bueno., pero nosotros te lo contamos en castellano teniendo en cuenta las dudas y problemas que nos surgieron a nosotros.
Tabla de Contenidos
Manual de instalación breve de Home Assistant
- Hay que bajarse un programa que se llama balenaEtcher (dispone de versiones Windows, Mac, y Linux). Este programa sirve única y exclusivamente para meter una imagen de Home Assistant en una microSD. El equivalente a cuando grabábamos en un CD / DVD una imagen ISO de antaño.Podemos usar otros programas para grabar la imagen, pero hemos elegido este porque es gratuito y por su simplicidad máxima
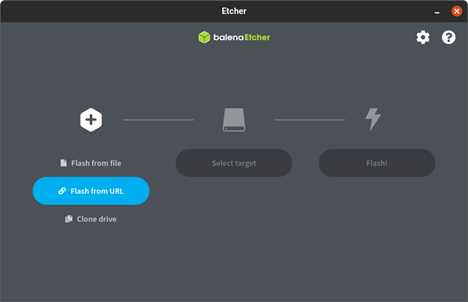
- Seleccionamos “Flash from URL”. Y elegimos la imagen a grabar (Nosotros a día de hoy te recomendamos una Raspberry Pi 4 de 64bits: https://github.com/home-assistant/operating-system/releases/download/6.4/haos_rpi4-64-6.4.img.xz).

- Se descarga la imagen y cuando esté lista seleccionamos el dispositivo donde queremos grabarla: En este caso en la microSD. ¡¡¡¡Elije bien!!!! ¡¡Asegúrate que es la Micro SD donde grabas la imagen!! Si has comprado una microSD de 30GB fíjate en “Size” y que sean acorde al tamaño de tu tarjeta MicroSD para no errar.

- Grabando

- Cuando acabe mete la microSD en la Raspberry Pi

- Conecta el cable de red de la Raspberry Pi a tu router

- Conecta el cable de alimentación de la Raspberry Pi a la corriente y espera unos minutos mientras arranca el sistema.
- En este punto Home Assistant ya debería verse en tu navegador de internet (En el ordenador o en el móvil). Lo acabamos de instalar, pero tenemos que saber en qué dirección se encuentra para poder acceder.Vamos a seguir estos pasos para localizarlo sin excesivas complicaciones
Cómo averiguar la IP de nuestro router
Por desgracia, si esta parte es la más difícil de seguir si no tienes los conceptos claros. Existen infinidad de modelos de routers, por lo que aquí vamos a tratar de mostrar la información de forma genérica para que al menos tengas claro el proceso y lo que queremos conseguir.
Abre una ventana de comandos escribiendo “cmd”. (Estamos asumiendo que trabajas con el sistema operativo Windows, si trabajas con Linux consúltanos usando el formulario de contacto).
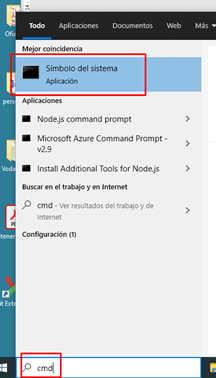
Escribe “ipconfig /all” y busca “Puerta de enlace predeterminada”. Esa será la dirección de tu router de casa (Si, ese aparatito de tu compañía de internet). A veces esa IP o número separado por puntos está en una pegatina en la parte posterior de tu router. Verifícalo por si acaso y seguimos.

Bien, ahora que tenemos su dirección vamos a acceder a él. Abre una pestaña de navegador y escribe el numero que has averiguado anteriormente (ej. http://192.168.0.1 ). Si lo has hecho, el sistema te presentará una pantalla para introducir usuario y contraseña. Si no la sabes y no aparece en alguna pegatina alrededor de tu router, llama a tu compañía telefónica y que te la proporcionen o te la reseteen.

Una vez estamos en la página de configuración del router, aquí viene tu momento de investigación: En algún lugar dentro de todos los menús, hay un listado de dispositivos conectados al mismo; fíjate bien y mira la dirección IP (IP Address en el dibujo) que tu router le ha asignado al cerebro de tu hogar. En este caso estamos viendo que es 192.168.1.108

VOILÀ!!!! ¡¡¡¡¡Ya lo tenemos!!!!!

- Ahora vamos al navegador y accedemos al cerebro, accedemos a Home Assistant recién instalado tecleando esa IP Address o dirección en nuestro navegador de internet, y veremos algo parecido a esto:
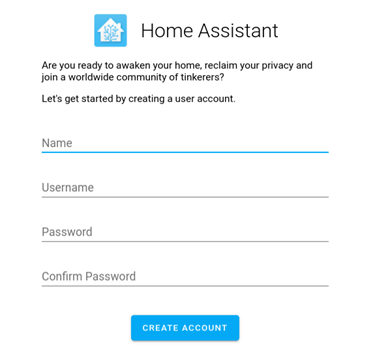
- La primera vez que accedamos tenemos que crear una usuario y contraseña de acceso para usos posteriores. Lo introducimos y seguimos adelante, con lo que habremos creado la cuenta y veremos la pantalla principal de Home Asssitant
- Seguimos el asistente (No configures nada de momento) y ¡¡¡estamos dentro de nuestro cerebro!!!
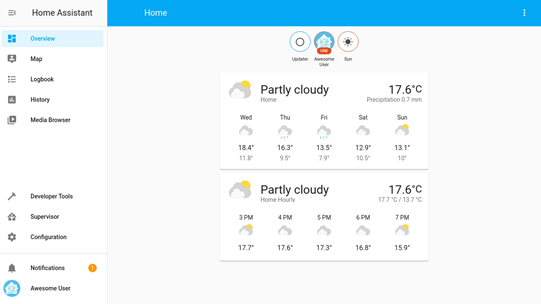
- Ahora ya puedes seguir el tutorial de inicio básico oficial por si quieres completar la configuración inicial de alguna otra manera o si deseas incidir en algún otro detalle que nos hayamos dejado
Cómo reiniciar Home Assistant
Este apartado va dirigido a la tarea, que, con mucha diferencia, más veces vas a realizar dentro de Home Assistant: reiniciar el servidor. Se trata de un proceso necesario que hay que ejecutar para que los cambios que hayas podido realizar a nivel de configuración, tomen efecto.
En las próximas entradas iremos configurando diferentes addons o extensiones, dispositivos, etc. Incluso programaremos pequeñas automatizaciones. Y después de hacer todas esas tareas hablaremos siempre de reiniciar Home Assistant. Así que, para que sepas como hacerlo, lo explicamos a continuación:
- Vamos a “Configuración” (Menú izquierdo) y “Controles de servidor” (En la parte central).

2. ¡MUY IMPORTANTE!: Verificamos que la configuración actual es correcta antes de reiniciar:

3. Reiniciamos:

4. Esperamos a que finalice el reinicio observando los mensajes en la parte inferior izquierda de la pantalla: